環境
今回の設定および運用環境ではカメラ本体はLANケーブルは接続せず、無線LANで接続しPCで設定することを想定しています。
・カメラ本体とLANケーブルをPCと同じネットワーク(ルータ等のHUB等)に接続し、電源はONにしておく。
カメラ本体裏のLANケーブルを刺したときに刺したところのLEDランプ2箇所が点滅などしていることを確認。
・カメラ本体の設定を工場出荷時に戻場合には本体後ろ側にあるRESETボタンを爪楊枝などで5秒~10秒程度押す。RESETボタンを押している間、「システム」ランプが点滅し、その後すべてのランプが点滅などを始めますのでRESETボタンを離します。約1分で初期化し起動します。
設定がうまくいかず困っている方はまずこの設定初期化を行ってください。
4.(2)からの手順です

(2)カメラをマウスで選択し、[編集(E)]ボタンを押すと以下の画面が表示されます。
「WIFI」が下のように選択されていることを確認して、[次へ]ボタンを押します。
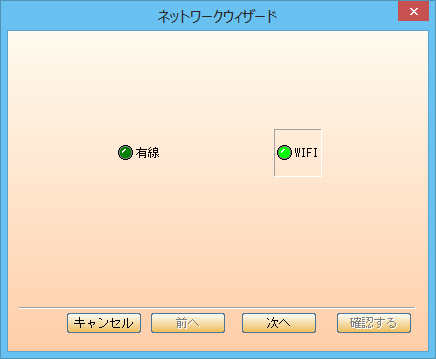
(3)無線アクセスポイントの一覧が表示されますので、選択してください。
そのアクセスポイントのSSIDとパスワードを入力して[次へ]ボタンを押します。
※このときSSID,パスワードを間違えてもエラーなど表示されず次の工程に進んでしまいますので慎重に入力、確認をおこなってください。

(4)「DHCPを有効にする」をチェックし[確認する]ボタンを押します。

(5)以下の画面で[検索(R)]ボタンを1,2分IPアドレスが変わるまで押してください。

しばらくすると、IPアドレスが変わり、NICが「WIFI]に変わるはずです。

(6)カメラをマウスで選択し、[編集(E)]ボタンを押すと以下の画面が表示されます。

ここでは、IPアドレスが変更されず192.168.200.200のままで「DHCPを有効にする」にチェックがないことを確認します。
(7)左の「WIFI」を選択して、「WIFIを有効にする」にチェックがされ、IPアドレスが192.168.100.100から変更され、また「DHCPを有効にする」にチェックが入っていることを確認します。

(参考)このとき、SSID、パスワードを間違っていると正常にIPアドレスが設定できず以下のように、
IPアドレスが255.255.255.255のように正常なIPアドレスになっていないことがあります

この場合はSSID、パスワードが間違っていますので正確な値を設定後、[修正(O)]ボタンを押します。このあと、
無線の設定を変更した場合にはカメラ本体の電源をOFF,ONすることを強くおすすめします。そのままだと正常に設定が反映されない、動作しないなどの問題が私の環境では多くありました。
一旦、U-lifeアプリを終了させ、再度この画面でIPアドレスが正常な値を取得できたか確認してください。
以降は4.(3)から同様にバインドからはじめてください。
今回の設定および運用環境ではカメラ本体はLANケーブルは接続せず、無線LANで接続しPCで設定することを想定しています。
・カメラ本体とLANケーブルをPCと同じネットワーク(ルータ等のHUB等)に接続し、電源はONにしておく。
カメラ本体裏のLANケーブルを刺したときに刺したところのLEDランプ2箇所が点滅などしていることを確認。
・カメラ本体の設定を工場出荷時に戻場合には本体後ろ側にあるRESETボタンを爪楊枝などで5秒~10秒程度押す。RESETボタンを押している間、「システム」ランプが点滅し、その後すべてのランプが点滅などを始めますのでRESETボタンを離します。約1分で初期化し起動します。
設定がうまくいかず困っている方はまずこの設定初期化を行ってください。
4.(2)からの手順です

(2)カメラをマウスで選択し、[編集(E)]ボタンを押すと以下の画面が表示されます。
「WIFI」が下のように選択されていることを確認して、[次へ]ボタンを押します。
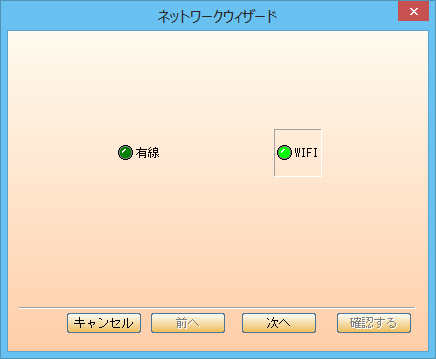
(3)無線アクセスポイントの一覧が表示されますので、選択してください。
そのアクセスポイントのSSIDとパスワードを入力して[次へ]ボタンを押します。
※このときSSID,パスワードを間違えてもエラーなど表示されず次の工程に進んでしまいますので慎重に入力、確認をおこなってください。

(4)「DHCPを有効にする」をチェックし[確認する]ボタンを押します。

(5)以下の画面で[検索(R)]ボタンを1,2分IPアドレスが変わるまで押してください。

しばらくすると、IPアドレスが変わり、NICが「WIFI]に変わるはずです。

(6)カメラをマウスで選択し、[編集(E)]ボタンを押すと以下の画面が表示されます。

ここでは、IPアドレスが変更されず192.168.200.200のままで「DHCPを有効にする」にチェックがないことを確認します。
(7)左の「WIFI」を選択して、「WIFIを有効にする」にチェックがされ、IPアドレスが192.168.100.100から変更され、また「DHCPを有効にする」にチェックが入っていることを確認します。

(参考)このとき、SSID、パスワードを間違っていると正常にIPアドレスが設定できず以下のように、
IPアドレスが255.255.255.255のように正常なIPアドレスになっていないことがあります

この場合はSSID、パスワードが間違っていますので正確な値を設定後、[修正(O)]ボタンを押します。このあと、
無線の設定を変更した場合にはカメラ本体の電源をOFF,ONすることを強くおすすめします。そのままだと正常に設定が反映されない、動作しないなどの問題が私の環境では多くありました。
一旦、U-lifeアプリを終了させ、再度この画面でIPアドレスが正常な値を取得できたか確認してください。
以降は4.(3)から同様にバインドからはじめてください。

コメント
コメント一覧 (1)
メーカも詳細マニュアルないのに、すばらしいベージへ入りました、1月からのMK-IPC1ページ見ました
私も接続には苦労しましたが、以下に参考になるようなのを 延べ端で書いておきます。
MK-IPC1はメール通知も可能ですので試して見てください。
IEでログイン画面を出し アカウント、パスともadmin
U-life起動しコントロールパネルのローカルカメラの右クリックSDカードの記録を見るでログイン画面が出ます
もしくはU-life起動なしのIEからhttp://カメラIPアドレス/control/login.phpでも入れます
SDカードをセットしないと画面表示までは入れるが 画像表示も設定も出来ず 設定しようとするとプログラム停止(Windows Err)する
メールのSMTP設定はIEでログイン後、アドオン等全てOKクリック System Setting、 SMTP Settingより設定する
メールのSMTP設定はIEからのみ設定可能。(自メールアドレス、SMTPサーバーとport=25でOK)
メール送信設定時ではSDカードへ記録しない(設定AV、Jpeg、なしにかかわらず)、Jpeg(200K-500Kb size)は2~3秒間の3画像がメールで送られる
AVはファイルサイズが大きいのか、メールなし。 メール確認できるのは Jpegとファイルなしの時だけです。
ただU-lifeのカメラ設定でメール通知にチェックが入っているが、IEでSDカードへ入る→ログイン→System Setting→Alarm Record→Email Messageが
チェックが入らないことがあり 両方(IEとU-life)のチェックがある事を確認要です。
OS Win7 IE9、IE11でメール動作正常に受信されます
画面品質 SD、HDの切り替えはローカルログインのHOME画面最下段
HOMEで画面を見るのはIEの設定アドオンの有効が必要
SDカードのメモリーは容量にかかわらず残300M前後で上書き保存します(1G、2G、16Gテスト済)
1分録画でサイズ0.5M~9M前後で保存されます、通常1M~3Mですが暗い画像ほど容量を食います。
記録音声は再生ソフトにより再生不可になります(Power-DVD13サポート外で音声出ません) MPプレイヤーが良い
カメラ バージョン
U-life 2.3.3
ソフトウェアバージョン
V130808(新しい再送品) バージョンの番号はV+年月日
カメラのファームは2013/07/25が最終版ですが販売ルートにより変更がありますが同一と思います
バージョンの番号はV+年月日 、ソフト公開のV130725以降になってれば最新版です
U-lifeソフトは2.3.3が最終バージョン(カメラのコントロールパネルで動作不可はAUTOスキャンのみです)
AUTOスキャンはカメラが読み込んだ画像範囲をスキャンし異様な動きをする、メカ的動作はなし
スキャンの件でカメラ交換してもらったり、サポートと対応しましたが中国のモデルサイトでも動きは同じでこれでよいのかも。
どうもカメラとソフトは独自に設計した物を無理やり付き合わせたという感じ(カメラとソフトのバージョン組み合わせで違いがあるようです)
ところで2014/08/02にU-lifeのバージョンUPがでました Ver2.4.1 私は2.3.3のまま使用中ですが、サーバーからUPデータのメーセージが
出るのですがW32.Fujacks.CBウイルスにひっかかります、U-life.comからDLしてアップするもEXE実行でWS.Malware.1(重大度 高)ではじかれます
ウイルスソフトはノートン、ソースネクストどちらも引っかかります、旧バージョンで使用中です。
アップデートで何が変わったのでしょうか、U-life.comで見てもはっきり分かりません
2.3.3のインストールは1台だけインストールし、Win7のインストールフォルダーをUSBへコピーしEXEファイルから他PCからも使用していますが正常に使えます。
SDカード挿入し認識はカメラの再起動が必要
IPアドレス指定時はカードは新規フォーマットカードを使用、他カメラIDの録画記録が入っていると出来ない
(アドレス等の設定時はカードを入れないでU-lifeログインで設定)
スピーカはアラーム時、かなり大きな音を出します。設定でon/off可
マイクは接続時はoff、onにするとモニター側の音声が聞こえてくる、接続終了時に設定offに戻る
IE(9)でSDカードを見にいくと、デフォルトは音声ONです(カメラ設定状態にかかわらず)。
OFFに設定してもSD/HDビデオ切り替え、Recording ManagerやSystem Settingsを切り替えても音声ONに戻ります。
カメラ起動時のU-lifeソストではデフォルト音声OFFです
アラーム無限(non stop)の録画記録動作から抜け方、 アラームOFFにしnon stop以外のTime指定を設定、アラームON設定で録画記録が停止
録画はアラーム検知の約3秒前より記録してくれます。
元々、床下の水道管の点検の為、購入したのですが、暗くても見えて助かりました、良いです。
DCプラグ変換アダプター(カメラ差込口3.5×1.35)とUSBケーブルを買い、スマホ用充電バッテリー(5200mH)で3.5~4時間使用できます
無線、有線LANが繋がってなくてもSDカードは記録されます、検証してないけど時刻も電源切って断後、多分短時間なら自律で動作します。
回線に接続しても非常に安定しています、使用用途はたくさん見つかるでしょう。
今はベランダで外の景色を眺めているだけ、夜間はるか遠距離の景色も明るく写ります
あとマニュアル等で参考になるのが日動工業さんのHP、カテゴリーその他欄ありますhttp://www.nichido-ind.co.jp/cgi_bin/database2/profile.cgi?_v=1354511711&tpl=view2
私も今年1月にNTT-Xで1万位で購入しました、もう製造、販売もないと思いますが、IPC-01機種が販売されています、1万切る機種で
MK-IPC1に通話機能が追加されましたが30万画素がちょっと引いてしまいます、かといってMK-IPC1に温湿度センサーが追加機種も
値段的に3.2万では
あとFTPサーバの知識がなく、やってみようと思っていますが うまく動作しません、k.comの口コミでNASは不可とあります
サーバの作りから考えないと、簡易なやりかたないでしょうか。デスクはたくさんあるのですが。
とめども無く、たくさん書きましたが何かの参考にしてください、重複箇所もあるかと思いますが。
U-lifeのアップデートの件だけ、暇なときでもご連絡くださればと思います、よろしくお願いします。