2015/1/7 「WiFi録画時の節電機能」について追記
2014/12/23 SP360のファームウェア1.03が12/19公開されています。一部端末使用時のNFC接続が不安定であったために通信シーケンスが修正されているそうです。
2014/11/24更新
iPhone版アプリ
・v1.0.31_2014_11_21 EV Settingサポート
・v1.0.30_2014_11_14 Magic Flat modeサポート(PCアプリのThrow-outモードで少し拡大した状態のもの)が追加
Android版アプリ
・1.0.31_2014_11_19 Magic Flat mode、EV Settingサポート
※以下記事には未反映です
以下記事はiPhone5S(iOS8.1)にアプリ「app for iOS v1.0.29_2014_10_31」をインストールしおよびSP360のFirmware 1.02で確認しました。
2015/10/7 iOS9対応のv2.0.1が公開されました。以下はv1.x.xの画面で、v2ではデザインが変更されています

スマートフォンアプリの特徴
・撮影(モード切替や解像度変更)と簡易な動画加工(動画から静止画を抜き出す)が可能。ただし、タイムラプスの撮影はできない。撮影可能なものは動画、写真、ループのみ。
・録画した映像はスマートフォンで直接見ることが可能。カメラからスマートフォンへのダウンロードは不要。
ダウンロードしてSNSやYoutubeへアップが可能。動画はサイズを小さくしてスマートフォンにダウンロードしたり(動画はFrontまたはGlobalのみ)、動画のRoundモードをPanorama,Seg,Ring,Domeモードで再生して好きな位置で静止画を作成することも可能。
・RoundモードはPanorama,Seg,Ring,Domeモードで見ることができる。
1.Frontモード、Roundモード(Panorama,Seg,Ring,Dome)を撮影前に決めておく
SP360の特徴として撮影前にFrontモード、Roundモードどちらにするか決めておく必要があります。細かい話を抜きにすると、
・Frontモード:1920x1080 一般的な広角映像ですぐ公開できる状態
・Roundモード:1440x1440 360度の丸い映像で、基本的にはPCアプリで加工が必要(スマートフォンアプリでも時間の短いサイズであれば(制限は不明)、ある程度Panorama,Seg,Ring,Domeモードの動画を静止画にすることは可能)。
(1)画質と広角サイズの違い
360度ではなく一般的な広角映像として撮影する場合の比較
映像を見た感覚ではFrontモードよりRoundモードの方が若干広角で180度に近い角度になります。
・Front
一番画質のいい映像はFrontモードで、1920x1080ドットの映像です。
映像を見た感覚では180度より少し狭く170度程度になります。
・Round
PCアプリでRoundモードの映像から切り取ってFrontモードと同じような映像は作れますが、元となる映像1440x1440ドットの映像から切り出したときには1280x720ドットになります。
(補足)広角についてはどちらのモードもPCアプリ上でのCalibrationはデフォルトのままで確認しました。このエリアを広くすることで214度にもう少しだけ近づけることはできると思います。
(2)多彩な映像加工ができるのはRoundモードだけ
各モードの詳細はPCアプリでの動画加工 - Kodak PIXPRO SP360レビューの記事を確認してください。
画質にこだわりがなければRoundモードで撮影しておけばPCアプリでどうにでもなります。
※ただし、スマートフォンでFrontモードの映像をスマートフォンから直接メール、SNSで送りたい場合はFrontモードにする必要があります。スマートフォンアプリではRoundモードからFrontモードの映像を作ることができません。
2.スマートフォンの準備
(1)SP360アプリをスマートフォンにインストール
(2)Wi-Fi接続
カメラの電源を入れた直後はWi-Fi接続モードです。この状態でスマートフォンからWi-Fiでカメラに接続します。SSIDの「PIXPRO-SP360_????」を選択し、パスワード 12345678 で接続します。
3.カメラの設置
・Frontモードの場合
三脚穴が下(液晶面が上)になるように設置して撮影してください。
・Roundモードの場合
きっちり水平に置けば、見たい方向はあとでどうにでもなる。ただし下方向は17度で狭いことに注意。特にPanoramaモードに加工したい場合はきっちり水平になっているか確認してから撮影してください。傾いてるの映像が波打ってるような映像になってしまいます。
※カメラが水平の状態であるか確認するには今回使用するスマートフォンアプリで確認することができます(下記に記載しています)。
4.アプリを起動し撮影、撮影した映像を確認する
iPhoneでの動画採取方法がわかりませんでしたのが、他の方がカメラ撮影された動画をご紹介します。
スマートフォン(iPhone)での操作動画:http://youtu.be/a575nLOww5o
アプリケーション起動後は以下のような画面になります。横に持ったときの映像ですが、縦にすることももちろん可能です。
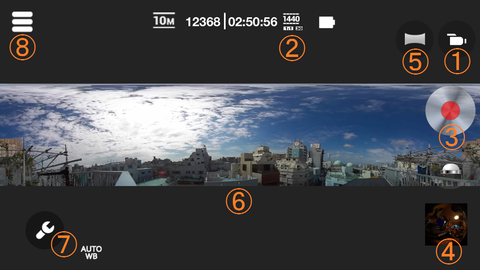
ちなみにPCアプリと同じで一度でもSP360と接続すると、次からはSP360がなくてもアプリは起動するようです。ローカルに保存した動画をPanoramaなど各モードで見ることができるようになります。
(1) 撮影モードを変更できます。
動画、写真、ループモードに切り替えられます。
各モード毎の設定は、そのモードに切り替えたあとに(8)で解像度などの設定を行なってください。
(2) 解像度を確認できます
変更は(8)から行なってください。
(3) 録画開始と停止ボタン
(3.5) (3)と(4)の間にあるアイコンでビューモードを上下反転することができます。※画像に番号振り忘れただけです
(4) 撮影済み動画などを見ることができます
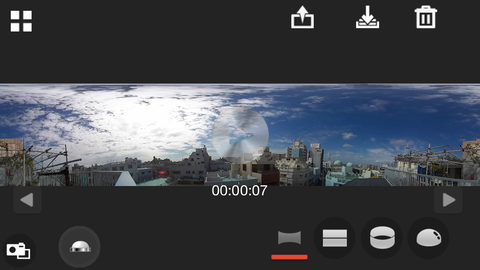
ここからSNSへ送信することもできます。また、左下のボタンで動画から静止画を取り出すことも可能です。ただし、PCアプリと異なりRoundモードで撮影された映像はFrontモードのような画像として見ることはできません。
左上のマークを選択すると、映像の一覧が表示されます
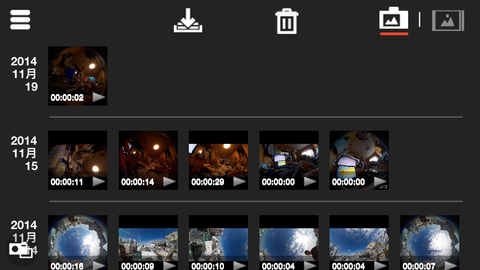
右上のアイコンでカメラ内の映像とスマートフォン内の映像を切り替えることができます。この画面で映像毎に削除することも可能です。
さらに左上のマークを選択すると以下のような画面が表示されます。
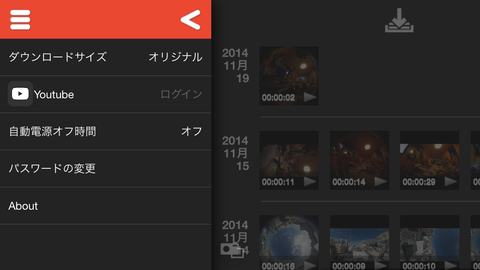
スマートフォンへダウンロード時にオリジナルのまま、またはVGAサイズにして小さくすることもできます。
(5) 現在表示しているモードを変更することができます
Frontモード,Roundモード(Panorama,Seg,Ring,Dome)でどのような画像になるか確認することができます。
下の映像はFrontモードのときの画面ですが、ここで水平になっているか確認することができます。バーがオレンジ色になっていますが、ちょうど水平になると緑色になりますのでRoundモードで加工する予定がある場合には一旦このFrontモード画面でカメラを水平に設置しているか確認し調整してください。
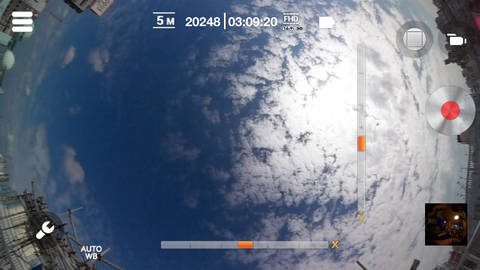
なぜRoundモードでこの水平確認表示がないのかは不明です 。ま、すぐモード変えたらいいだけなんですけどね。
。ま、すぐモード変えたらいいだけなんですけどね。
(6)各モードで一時的に加工された現在の映像をスマートフォンで見ることができます
スクロールさせて見ることはできます。録画時は拡大縮小はできません。映像遅延は表示しているモードによって異なるようですが0.3~0.5秒程度でレスポンスはかなりいいです。
(7) ホワイトバランスの変更
自動,晴天,曇り,蛍光灯,水中から選択できます。
(8) 設定変更
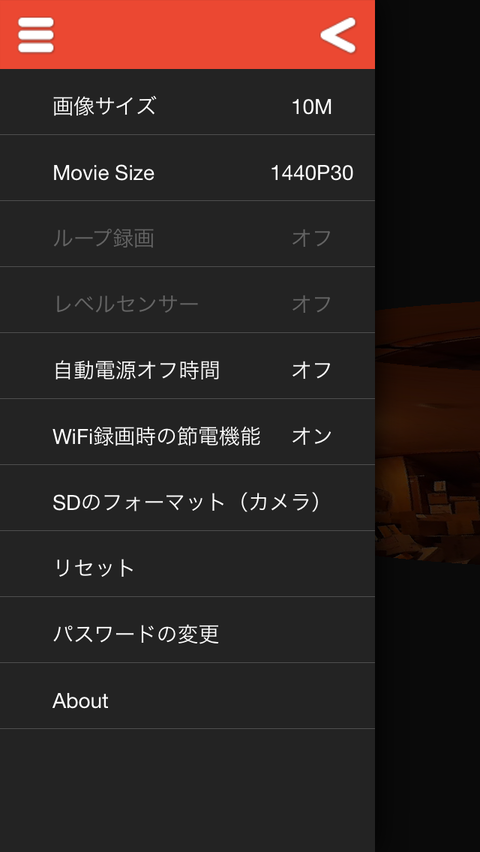
(追記2015/01/07)スマホで録画を開始後、画面をさわっていないと3分後にカメラがWi-Fiモードから基本モードに切り替わりスマホから接続できなくなります(録画停止ができなくなり、カメラ本体での操作が必要になります。上図の「WiFi録画時の節電機能」をオンからオフにすることによって、接続が切れなくなります。ただし、カメラのバッテリー消費が多くなりますので注意は必要です。
録画時のRoundモード(Panorama,Seg,Ring,Dome)の場合およびFrontモードのそれぞれの画像サイズ、動画サイズを変更することができます。
・動画Roundモード時
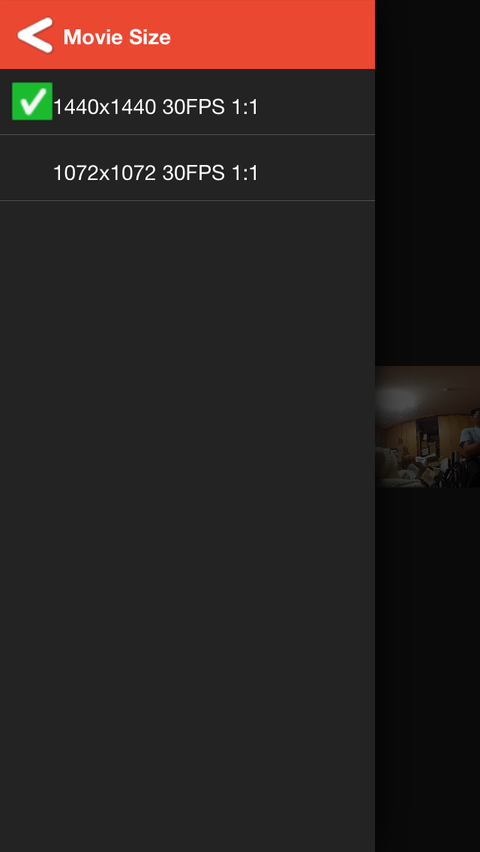
・動画Frondモード時
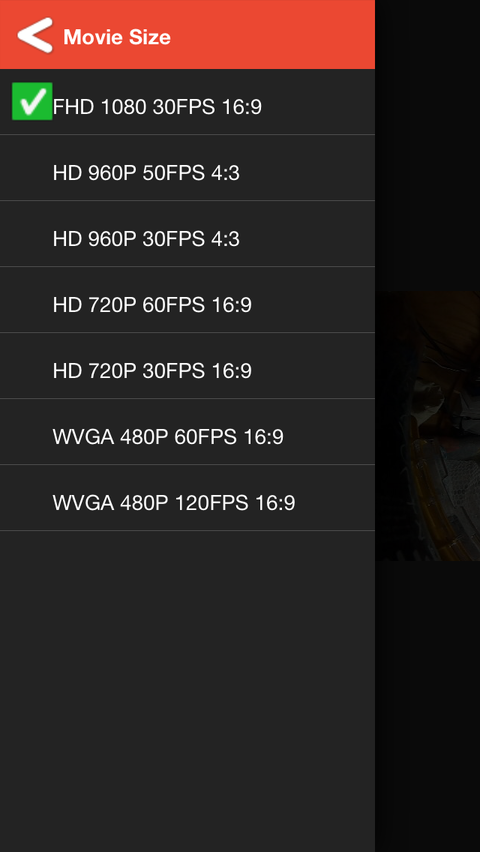
・写真Roundモード時
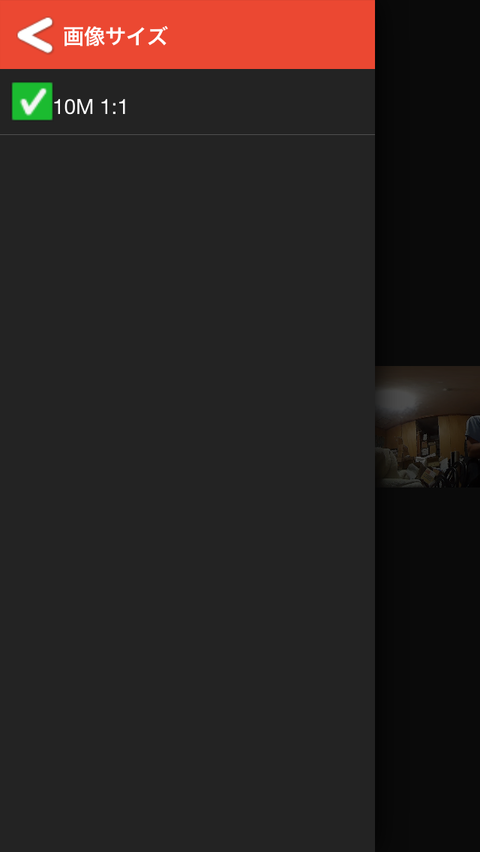
・写真Frontモード時
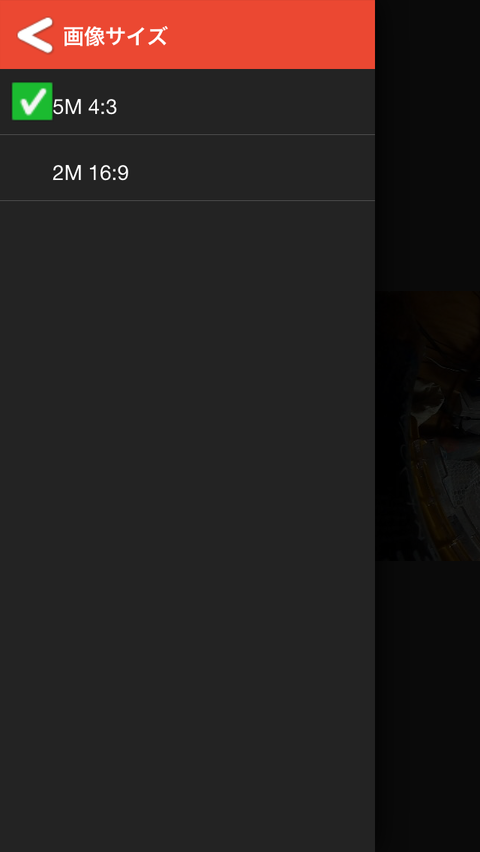
以上
2014/12/23 SP360のファームウェア1.03が12/19公開されています。一部端末使用時のNFC接続が不安定であったために通信シーケンスが修正されているそうです。
2014/11/24更新
iPhone版アプリ
・v1.0.31_2014_11_21 EV Settingサポート
・v1.0.30_2014_11_14 Magic Flat modeサポート(PCアプリのThrow-outモードで少し拡大した状態のもの)が追加
Android版アプリ
・1.0.31_2014_11_19 Magic Flat mode、EV Settingサポート
※以下記事には未反映です
以下記事はiPhone5S(iOS8.1)にアプリ「app for iOS v1.0.29_2014_10_31」をインストールしおよびSP360のFirmware 1.02で確認しました。
2015/10/7 iOS9対応のv2.0.1が公開されました。以下はv1.x.xの画面で、v2ではデザインが変更されています
スマートフォンアプリの特徴
・撮影(モード切替や解像度変更)と簡易な動画加工(動画から静止画を抜き出す)が可能。ただし、タイムラプスの撮影はできない。撮影可能なものは動画、写真、ループのみ。
・録画した映像はスマートフォンで直接見ることが可能。カメラからスマートフォンへのダウンロードは不要。
ダウンロードしてSNSやYoutubeへアップが可能。動画はサイズを小さくしてスマートフォンにダウンロードしたり(動画はFrontまたはGlobalのみ)、動画のRoundモードをPanorama,Seg,Ring,Domeモードで再生して好きな位置で静止画を作成することも可能。
・RoundモードはPanorama,Seg,Ring,Domeモードで見ることができる。
1.Frontモード、Roundモード(Panorama,Seg,Ring,Dome)を撮影前に決めておく
SP360の特徴として撮影前にFrontモード、Roundモードどちらにするか決めておく必要があります。細かい話を抜きにすると、
・Frontモード:1920x1080 一般的な広角映像ですぐ公開できる状態
・Roundモード:1440x1440 360度の丸い映像で、基本的にはPCアプリで加工が必要(スマートフォンアプリでも時間の短いサイズであれば(制限は不明)、ある程度Panorama,Seg,Ring,Domeモードの動画を静止画にすることは可能)。
(1)画質と広角サイズの違い
360度ではなく一般的な広角映像として撮影する場合の比較
映像を見た感覚ではFrontモードよりRoundモードの方が若干広角で180度に近い角度になります。
・Front
一番画質のいい映像はFrontモードで、1920x1080ドットの映像です。
映像を見た感覚では180度より少し狭く170度程度になります。
・Round
PCアプリでRoundモードの映像から切り取ってFrontモードと同じような映像は作れますが、元となる映像1440x1440ドットの映像から切り出したときには1280x720ドットになります。
(補足)広角についてはどちらのモードもPCアプリ上でのCalibrationはデフォルトのままで確認しました。このエリアを広くすることで214度にもう少しだけ近づけることはできると思います。
(2)多彩な映像加工ができるのはRoundモードだけ
各モードの詳細はPCアプリでの動画加工 - Kodak PIXPRO SP360レビューの記事を確認してください。
画質にこだわりがなければRoundモードで撮影しておけばPCアプリでどうにでもなります。
※ただし、スマートフォンでFrontモードの映像をスマートフォンから直接メール、SNSで送りたい場合はFrontモードにする必要があります。スマートフォンアプリではRoundモードからFrontモードの映像を作ることができません。
2.スマートフォンの準備
(1)SP360アプリをスマートフォンにインストール
(2)Wi-Fi接続
カメラの電源を入れた直後はWi-Fi接続モードです。この状態でスマートフォンからWi-Fiでカメラに接続します。SSIDの「PIXPRO-SP360_????」を選択し、パスワード 12345678 で接続します。
3.カメラの設置
・Frontモードの場合
三脚穴が下(液晶面が上)になるように設置して撮影してください。
・Roundモードの場合
きっちり水平に置けば、見たい方向はあとでどうにでもなる。ただし下方向は17度で狭いことに注意。特にPanoramaモードに加工したい場合はきっちり水平になっているか確認してから撮影してください。傾いてるの映像が波打ってるような映像になってしまいます。
※カメラが水平の状態であるか確認するには今回使用するスマートフォンアプリで確認することができます(下記に記載しています)。
4.アプリを起動し撮影、撮影した映像を確認する
iPhoneでの動画採取方法がわかりませんでしたのが、他の方がカメラ撮影された動画をご紹介します。
スマートフォン(iPhone)での操作動画:http://youtu.be/a575nLOww5o
アプリケーション起動後は以下のような画面になります。横に持ったときの映像ですが、縦にすることももちろん可能です。
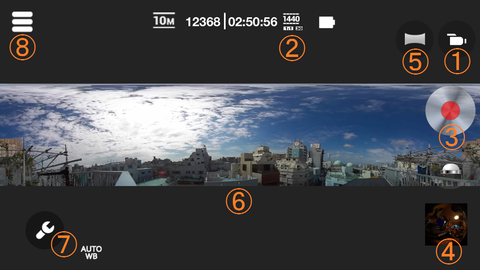
ちなみにPCアプリと同じで一度でもSP360と接続すると、次からはSP360がなくてもアプリは起動するようです。ローカルに保存した動画をPanoramaなど各モードで見ることができるようになります。
(1) 撮影モードを変更できます。
動画、写真、ループモードに切り替えられます。
各モード毎の設定は、そのモードに切り替えたあとに(8)で解像度などの設定を行なってください。
(2) 解像度を確認できます
変更は(8)から行なってください。
(3) 録画開始と停止ボタン
(3.5) (3)と(4)の間にあるアイコンでビューモードを上下反転することができます。※画像に番号振り忘れただけです
(4) 撮影済み動画などを見ることができます
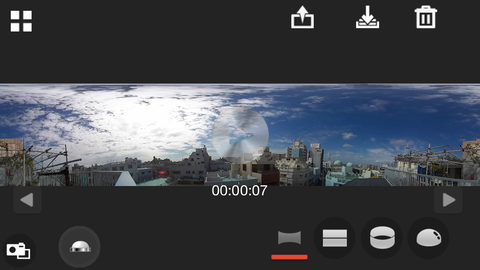
ここからSNSへ送信することもできます。また、左下のボタンで動画から静止画を取り出すことも可能です。ただし、PCアプリと異なりRoundモードで撮影された映像はFrontモードのような画像として見ることはできません。
左上のマークを選択すると、映像の一覧が表示されます
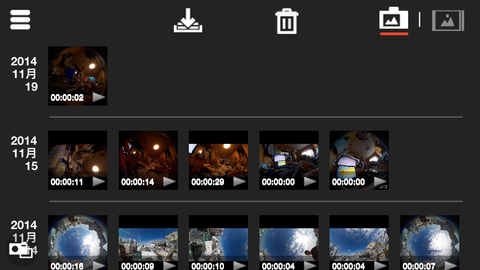
右上のアイコンでカメラ内の映像とスマートフォン内の映像を切り替えることができます。この画面で映像毎に削除することも可能です。
さらに左上のマークを選択すると以下のような画面が表示されます。
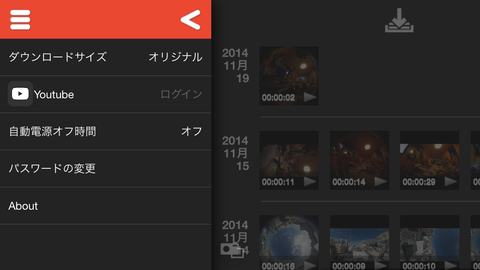
スマートフォンへダウンロード時にオリジナルのまま、またはVGAサイズにして小さくすることもできます。
(5) 現在表示しているモードを変更することができます
Frontモード,Roundモード(Panorama,Seg,Ring,Dome)でどのような画像になるか確認することができます。
下の映像はFrontモードのときの画面ですが、ここで水平になっているか確認することができます。バーがオレンジ色になっていますが、ちょうど水平になると緑色になりますのでRoundモードで加工する予定がある場合には一旦このFrontモード画面でカメラを水平に設置しているか確認し調整してください。
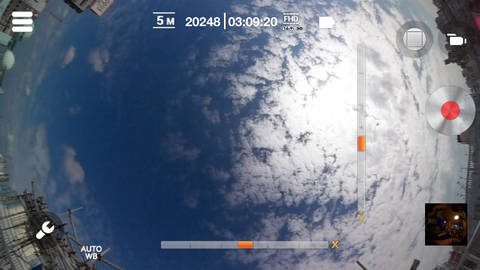
なぜRoundモードでこの水平確認表示がないのかは不明です
(6)各モードで一時的に加工された現在の映像をスマートフォンで見ることができます
スクロールさせて見ることはできます。録画時は拡大縮小はできません。映像遅延は表示しているモードによって異なるようですが0.3~0.5秒程度でレスポンスはかなりいいです。
(7) ホワイトバランスの変更
自動,晴天,曇り,蛍光灯,水中から選択できます。
(8) 設定変更
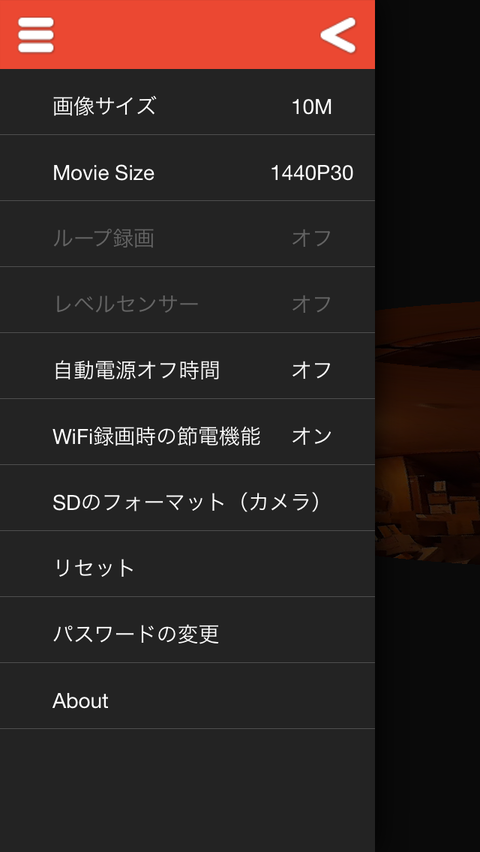
(追記2015/01/07)スマホで録画を開始後、画面をさわっていないと3分後にカメラがWi-Fiモードから基本モードに切り替わりスマホから接続できなくなります(録画停止ができなくなり、カメラ本体での操作が必要になります。上図の「WiFi録画時の節電機能」をオンからオフにすることによって、接続が切れなくなります。ただし、カメラのバッテリー消費が多くなりますので注意は必要です。
録画時のRoundモード(Panorama,Seg,Ring,Dome)の場合およびFrontモードのそれぞれの画像サイズ、動画サイズを変更することができます。
・動画Roundモード時
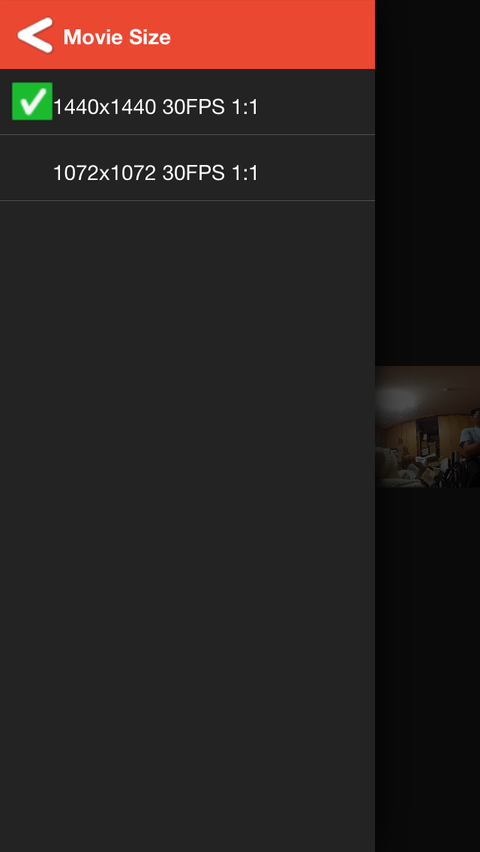
・動画Frondモード時
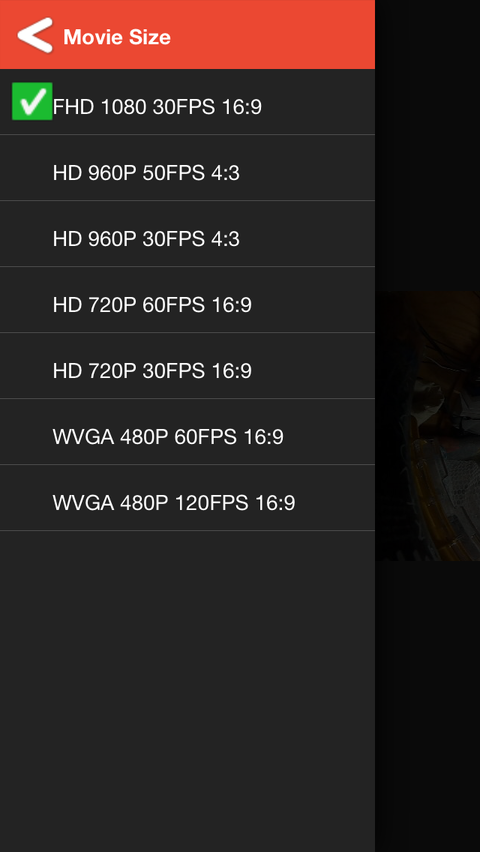
・写真Roundモード時
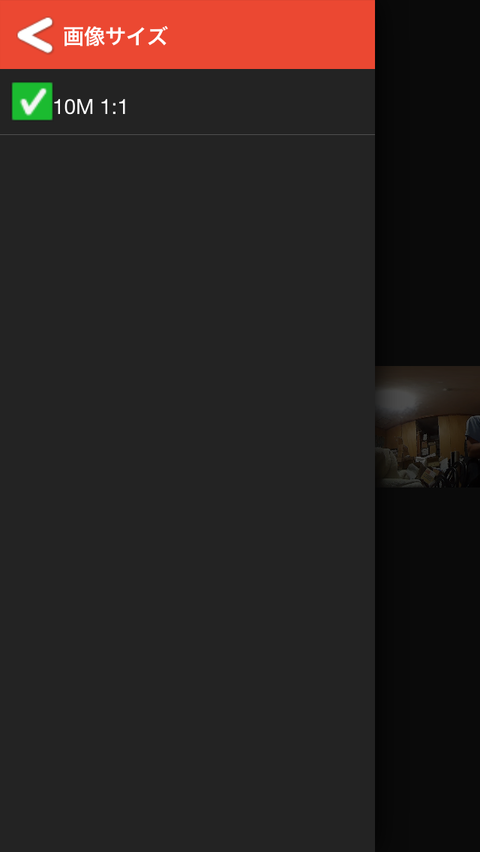
・写真Frontモード時
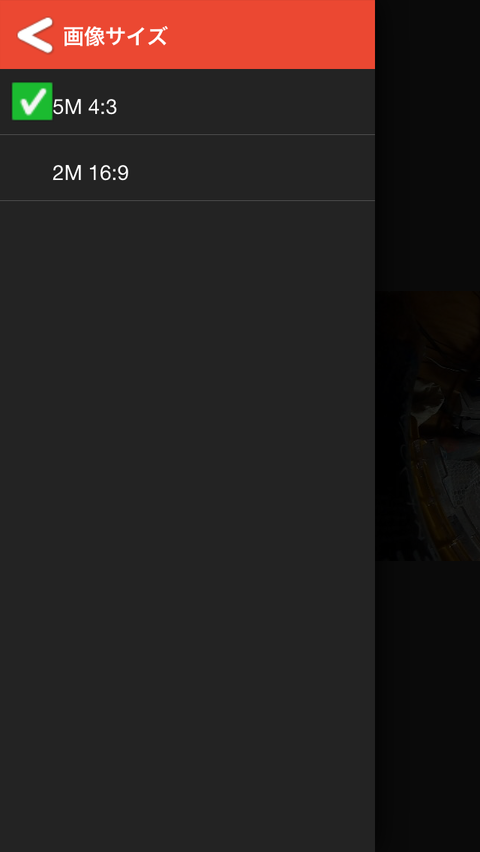
以上
